
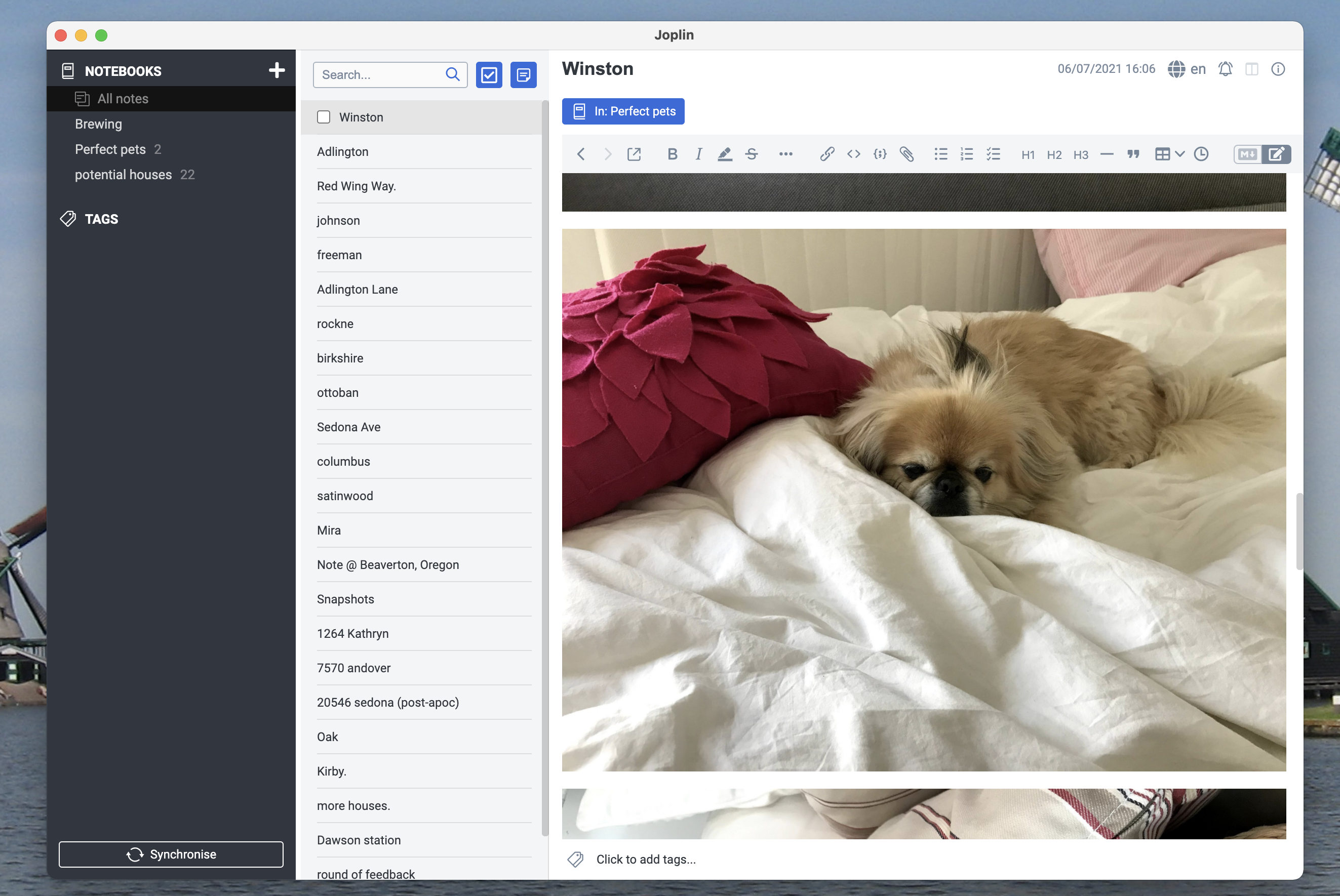
- #NOTEBOOK FOR MAC HOW TO#
- #NOTEBOOK FOR MAC INSTALL#
- #NOTEBOOK FOR MAC FULL#
- #NOTEBOOK FOR MAC DOWNLOAD#
- #NOTEBOOK FOR MAC FREE#
I recognize: this process is a very "do as I say and don't ask any questions" process. Once you have made that edit and are sure you haven't created a typo, then hold Control and hit x to exit.
#NOTEBOOK FOR MAC FULL#
The full line should look like this when you are done:
In that return line, use your arrow keys to navigate all the way to the right-hand side of that line. The return line is what we are going to edit. Use your arrow keys to navigate to def _use_appnope(), which is the first function toward the bottom of the screenshot above. Type nano filepath /ipykernel/eventloops.py where filepath should be the specific filepath that takes you to that specific eventloops.py in the ipykernel folder. The important thing is that you find the eventloops.py file.) You will make one change to this file. (On my system, it is lib/python3.8/site-packages/ipykernel/eventloops.py, but yours may vary slightly. You will need to use the Terminal and/or Finder to find a filepath in your system that ends with ipykernel/eventloops.py. Step 7: Thanks to this link and user burakozdamar publicizing George Hotz' YouTube video, we learned a workaround that will stop your Jupyter notebook kernel from. #NOTEBOOK FOR MAC FREE#
Skip to the bottom for a note about TensorFlow (if TensorFlow is what you care about) or feel free to check out some of our other posts, mostly about computer vision, here.
If you're able to run commands in your notebook – great! The tutorial is over. The traditional Jupyter interface, with several folders inside. Once you do, then click "New" (on the right-hand side) and open up a Python 3 notebook. Step 6: In your Terminal, type jupyter notebook and hit Return. You want to stop your kernel from repeatedly dying. Now to fix the Jupyter kernel issue!Īt this point, Python and Jupyter should be installed. 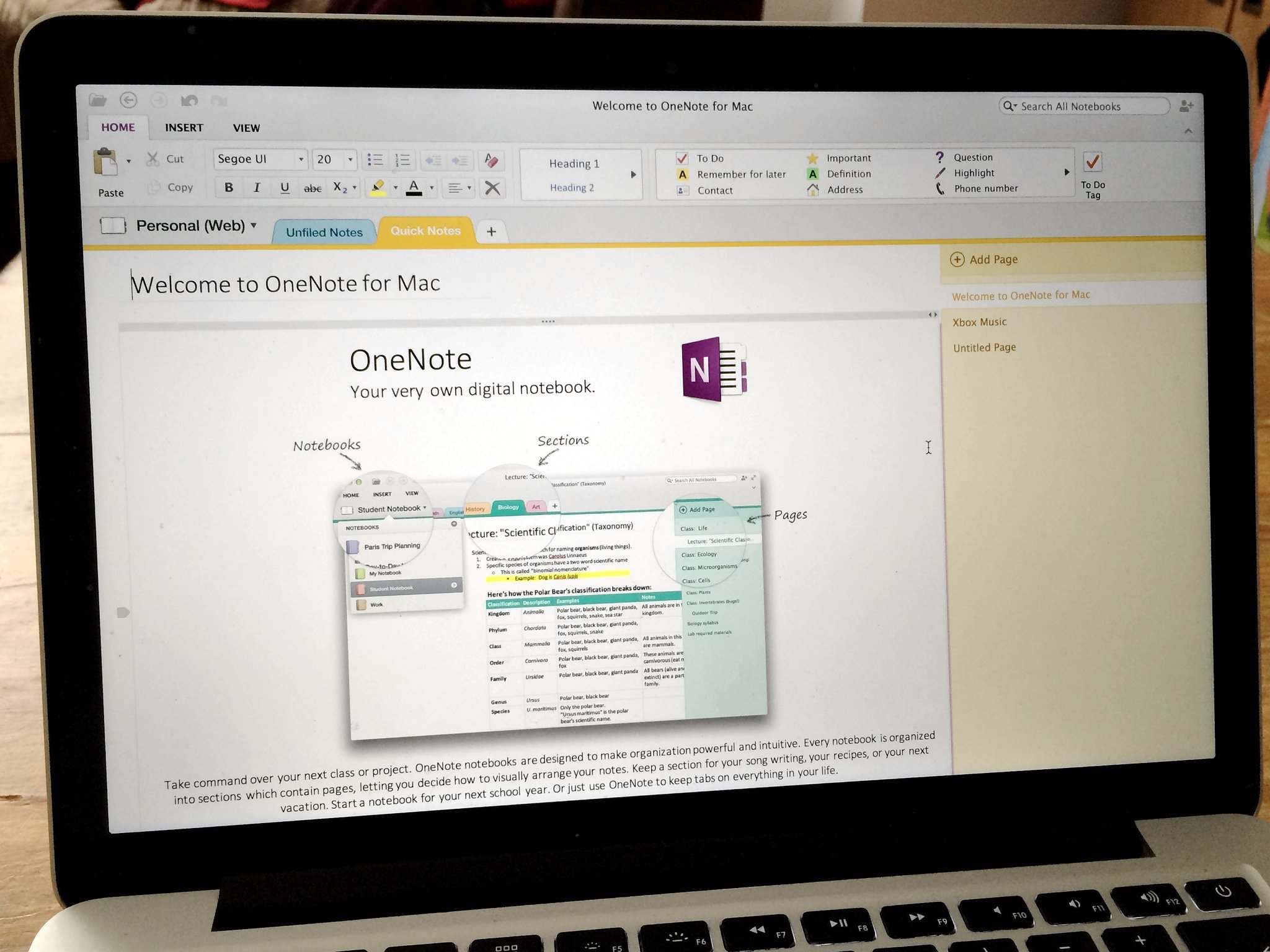
If that doesn't work, then head here and follow the instructions.
#NOTEBOOK FOR MAC INSTALL#
Step 5: If you've installed Python but had trouble installing Jupyter, then go to your Terminal and type pip3 install jupyter. Once you're done, head back up to Step 3.
#NOTEBOOK FOR MAC DOWNLOAD#
Note that the normal Anaconda download won't work here, as the M1 computer isn't 64-bit. You'll need to login with your Apple ID and follow the instructions. Step 4: You can install Python by going to XCode Command Line Tools. New Mac operating systems should have it already installed, so if you're finding an error, make sure that there isn't a typo somewhere.
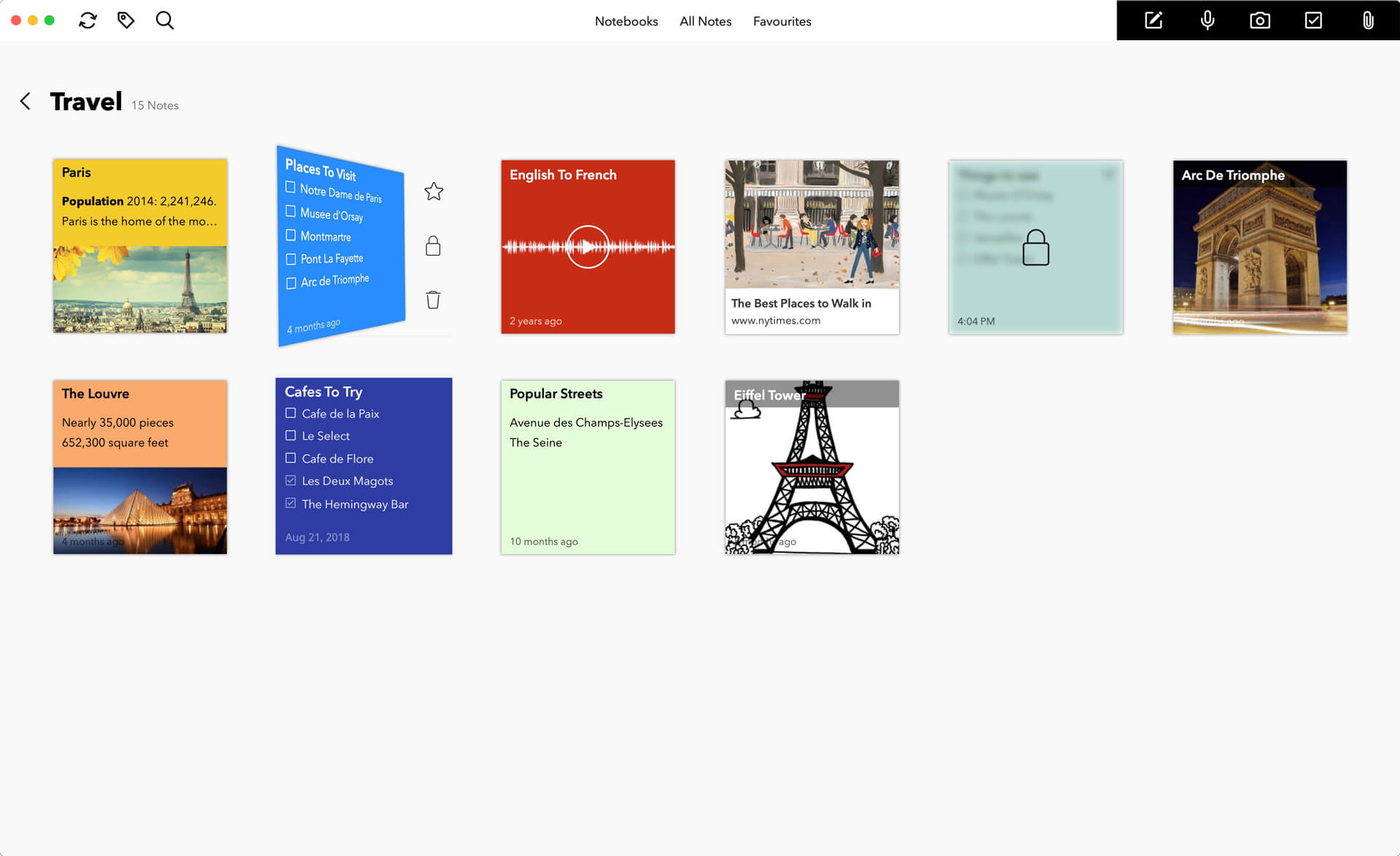 If you get a command not found: python3 error, this means that you need to install Python. If you see something similar Python 3.X.Y, with the > at the bottom, then great! That means Python 3 is installed. The Python interpreter open in the Terminal. In the terminal, type python3 and hit Return. Step 3: Let's check if Python has been installed. If, instead, your Terminal says command not found: jupyter then you need to see if Python is even installed before you can install Jupyter. The traditional Jupyter interface, with several folders visible. (It's OK if you get a kernel error, we'll figure that out later!) Skip to step 6.Ī screenshot of a Terminal with Jupyter successfully running. If your Terminal looks like the image directly below and a Jupyter interface opens in your browser like the the second image below, then Jupyter is installed. Step 2: In your Terminal, type jupyter notebook and hit Return. Step 1: Open up your Terminal by holding Command and hitting Space, which should bring up your Spotlight Search. (We'll assume you don't know if you have Jupyter on your computer yet! If you know with certainty that you have Jupyter downloaded, you can skip down here.) Check if Python & Jupyter are already installed.
If you get a command not found: python3 error, this means that you need to install Python. If you see something similar Python 3.X.Y, with the > at the bottom, then great! That means Python 3 is installed. The Python interpreter open in the Terminal. In the terminal, type python3 and hit Return. Step 3: Let's check if Python has been installed. If, instead, your Terminal says command not found: jupyter then you need to see if Python is even installed before you can install Jupyter. The traditional Jupyter interface, with several folders visible. (It's OK if you get a kernel error, we'll figure that out later!) Skip to step 6.Ī screenshot of a Terminal with Jupyter successfully running. If your Terminal looks like the image directly below and a Jupyter interface opens in your browser like the the second image below, then Jupyter is installed. Step 2: In your Terminal, type jupyter notebook and hit Return. Step 1: Open up your Terminal by holding Command and hitting Space, which should bring up your Spotlight Search. (We'll assume you don't know if you have Jupyter on your computer yet! If you know with certainty that you have Jupyter downloaded, you can skip down here.) Check if Python & Jupyter are already installed. #NOTEBOOK FOR MAC HOW TO#
That's why we're here! In this blog, we'll walk through how to get Jupyter functional on your M1 computer - starting with the download step and ending with a fully operational Jupyter notebook. Voilà! Excited for my new MacBook! Your goal: Run a Jupyter notebook.Įither you're opening a notebook right now and your kernel instantly dies, or you haven't been able to get a Jupyter notebook operational yet. These instructions are up to date as of November 30, 2020. You, a data scientist or related tech professional, may have bought one.ĭisclaimer: We'll attempt to keep this updated as best we can. Commercial reproduction, distribution or transmission of any part or parts of this website or any information contained therein by any means whatsoever without the prior written permission of the Club is not permitted.You've probably heard a lot about the MacBook that contains the new Apple M1 chip. This website is the only official website of the New England Patriots and is © Copyright New England Patriots (the "Club").


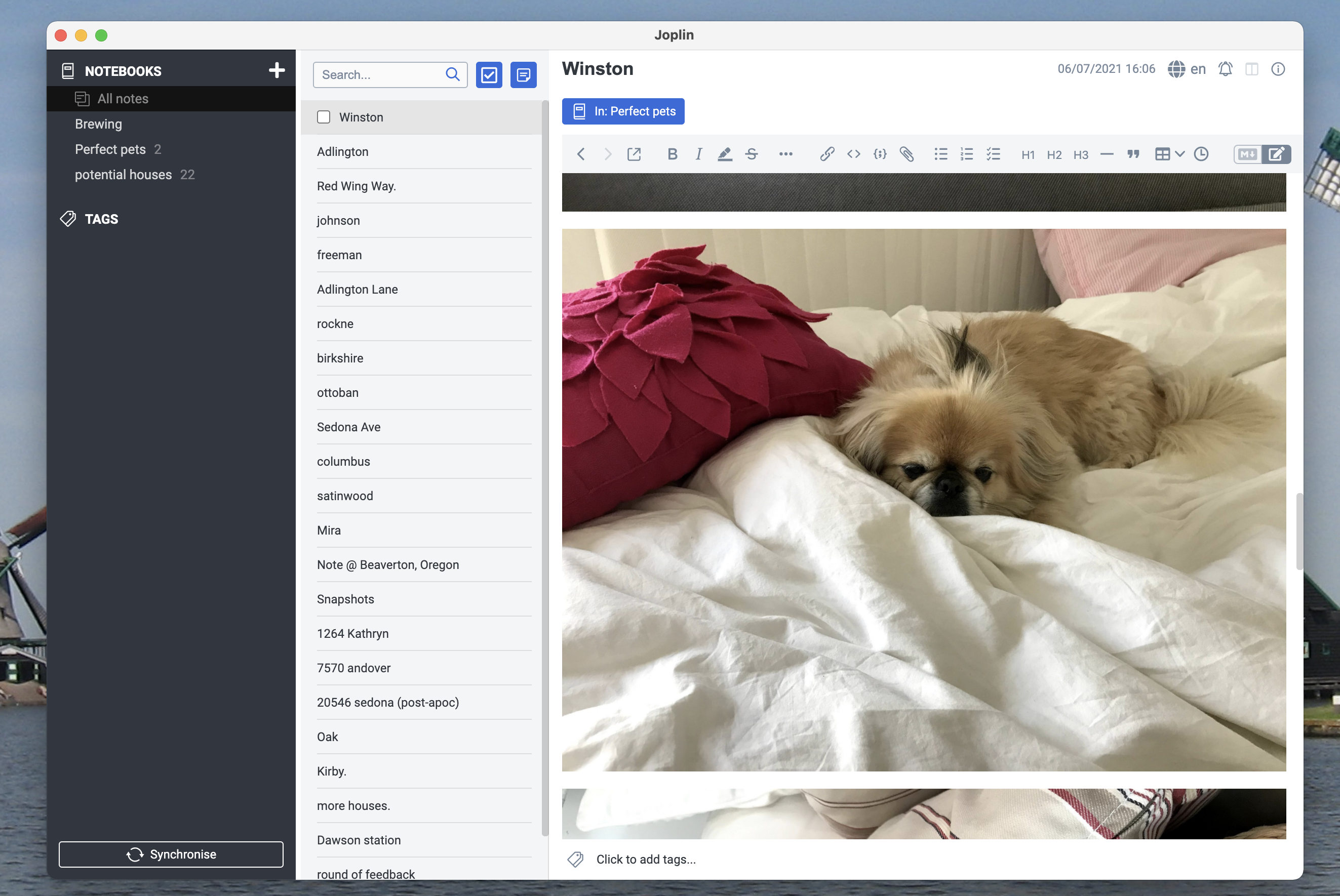
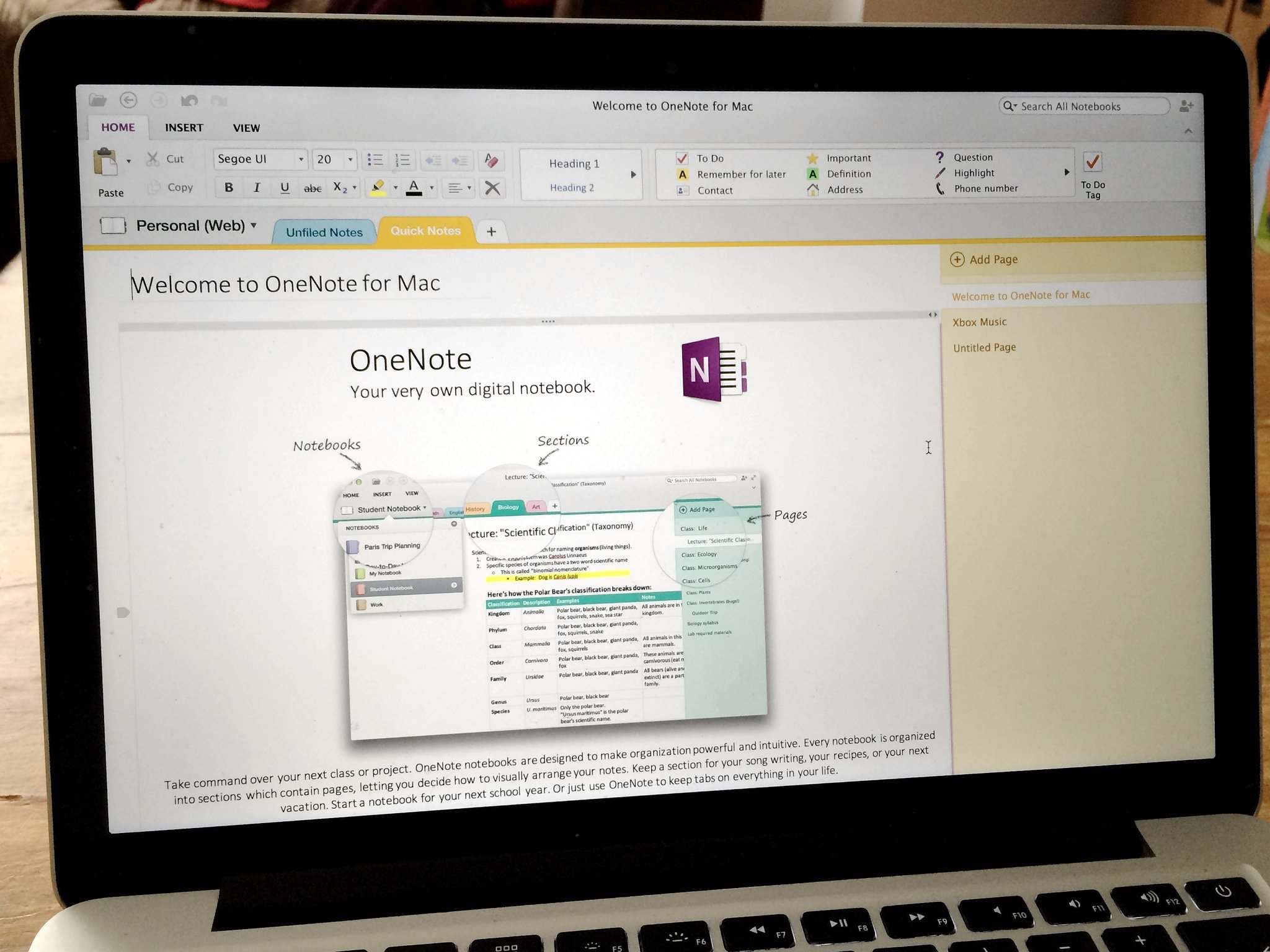
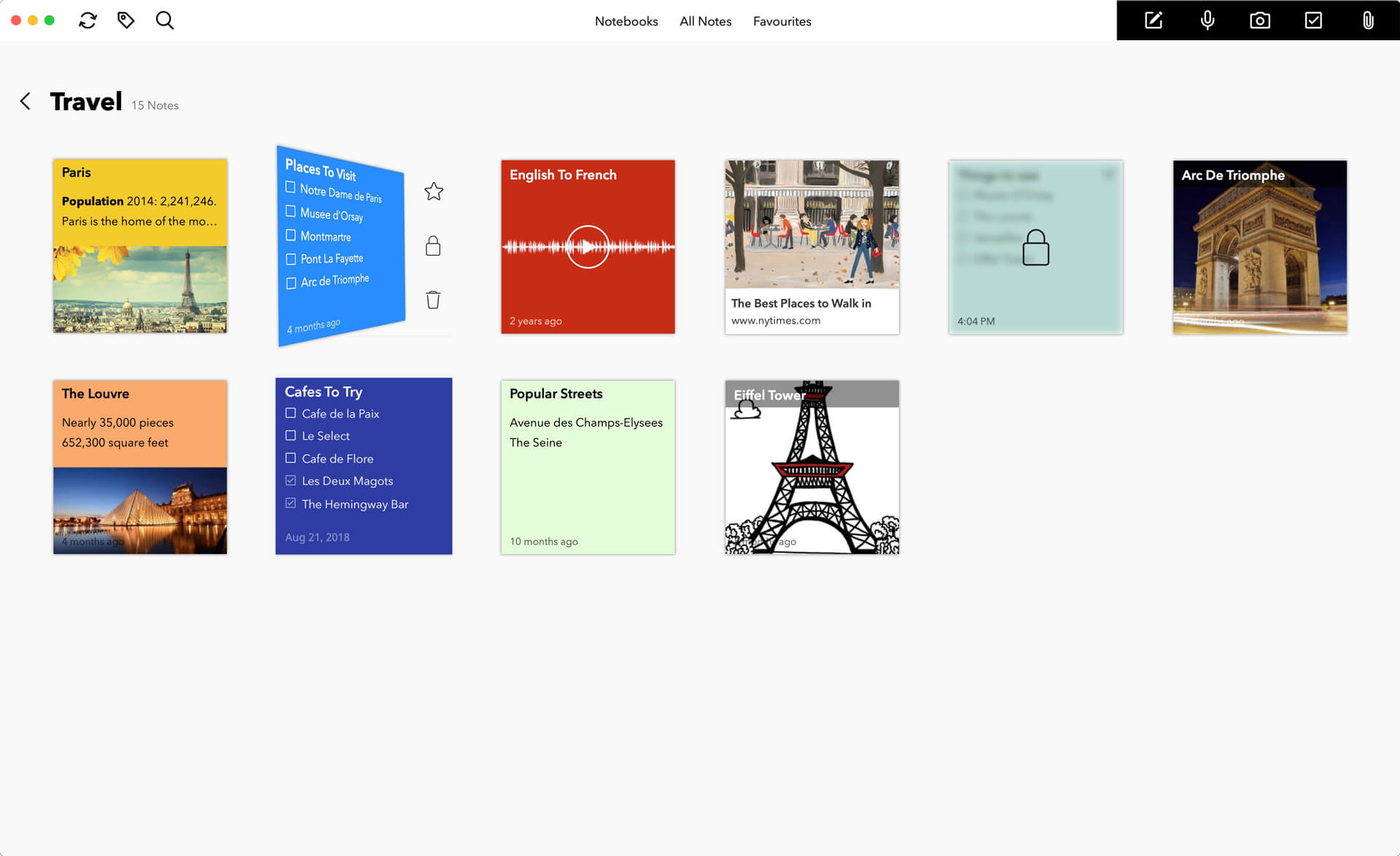


 0 kommentar(er)
0 kommentar(er)
